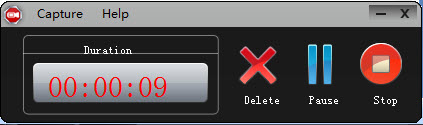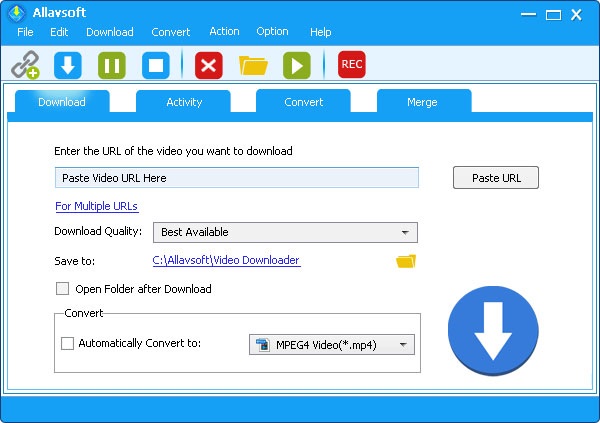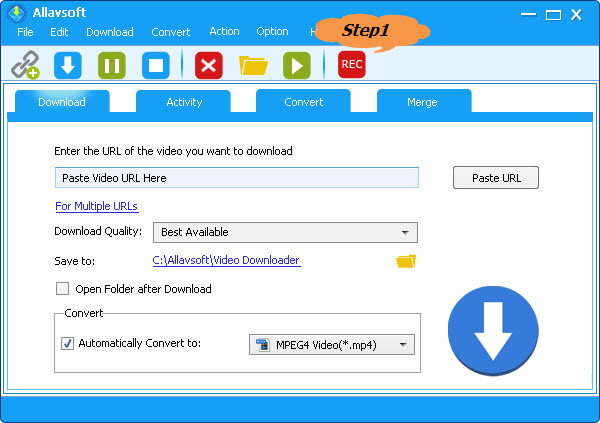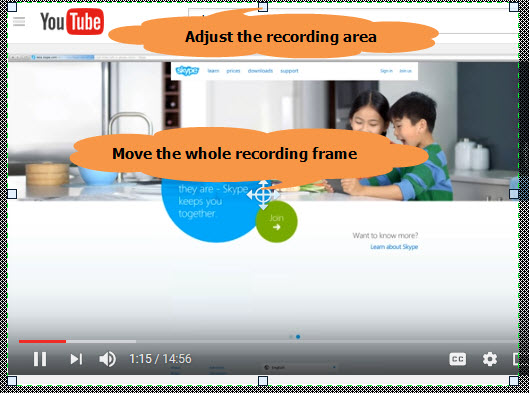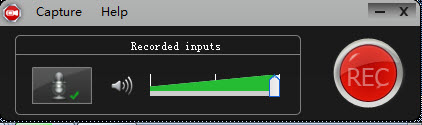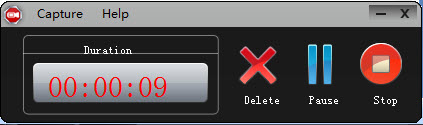Skype Recorder: Record Skype Video Calls to MP4 on Mac and Windows
How to Record Skype Video Calls to MP4; Record Skype Voice Calls to MP3?

July 27th, 2017 by Daniel Woida
Overview
Want to record Skype video calls to MP4, AVI, FLV, etc for playing or editing on any device or application? Want to record Skype voice calls to MP3, WAV, etc for any of your personal uses?
If so, completely read the following article.
Nowadays many people like to use Skype to make video calls with their family, friends, business partners, or strangers, one-to-one or as a group. The biggest advantage of Skype may be that it is
free and can allow users to chat anywhere. But sometimes we may need to record some Skype video calls for future reference. How can we do that? Since Skype, itself, does not natively support to
record any video call.
Skype Recorder for Mac and Windows - Allavsoft
To record Skype video calls we have to rely on a third-party application. Allavsoft, as far as I know, is a best Skype recorder and many users are using Allavsoft to record Skype video calls. The
following will show you the key features of Allavsoft.
- Record and convert all Skype video calls to MP4, AVI, MOV, FLV, WMV, or to any widely used video format.
- Record and convert all Skype voice calls to MP3, WAV, etc as well as record Skype video calls.
- Record and convert any other video calls, like Tox, ICQ, QQ, WeChat, etc or any video format.
- Record and convert any video that you are playing to any video format.
- Record and convert any activity on your computer screen to any video format.
- Directly and batch download any video or audio from over 10,000 video or audio websites.
How to Record Skype Video Calls with Allavsoft?
Follow the steps below to record Skype video calls or voice calls.
Make Preparation: Free download Skype Recorder
Free download the professional Skype Recorder - Allavsoft ( for Windows , for Mac) ,
install and then launch it, the following interface will pop up.
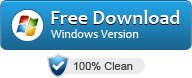
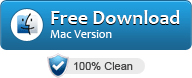
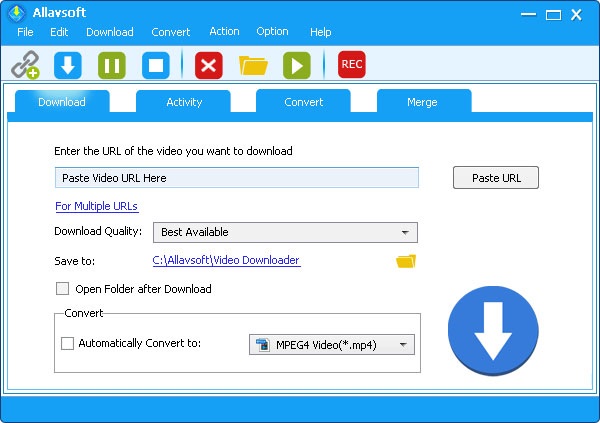
Step 1 Click REC button
Run and open Allavsoft and you will find a red "REC" button on the main interface. Click the red "REC" button and a recording area window will appear. Make sure to click the "REC" button before
starting your Skype video calls.
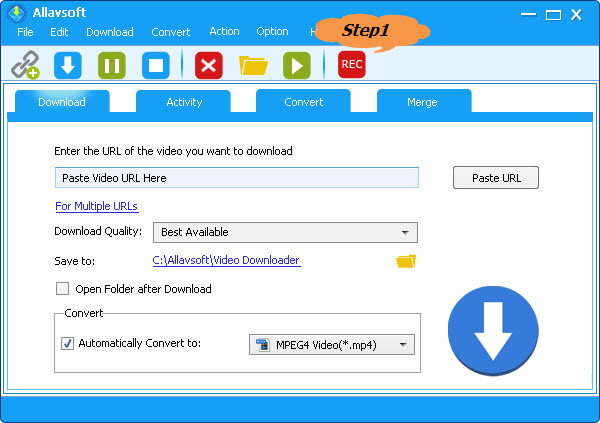
Step 2 Adjust recording area
- You are allowed to move the frame by dragging the cross in the center to move the whole frame,
- You may also drag and drop the edges of the frame to adjust the recording area.
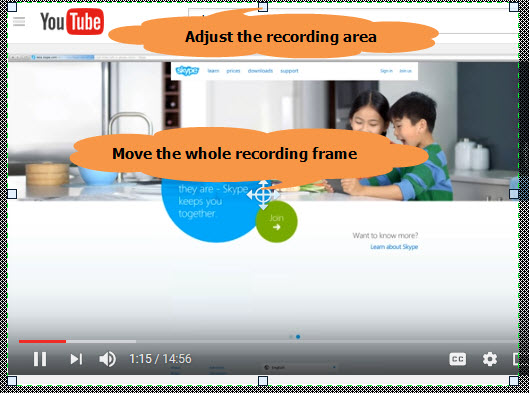
Step 3 Start and Finish recording Skype video calls
Click the "RED" button and your needed Skype video call with your chosen size will be start to be recorded after 3 seconds.
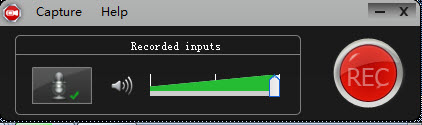
- You can also click "Pause" button or "Delete" button to pause or delete the Skype video call recording. (Optional)
- Finally click "Stop" -> "Save" to finish recording Skype video (When you click the Save button, a window will pop up where you may select the location for storing your recorded videos and also
create a name for your recorded Skype videos and then click Save to save your recorded videos.)